どうも秋山です。アロマディフューザーを買いました。香りでリラックスして能率アップです!
では、MAYAの学習を始めましょう!
MAYAのシーンデータを保存する
今まで、MAYAの操作をいろいろ学習してきましたが、データを保存したことがありませんでしたね。
ためしに、なにかオブジェクトを出して、保存してみてください。
保存する場所は、どこでもいいです。デスクトップでもいいですよ。
保存したら、そのデータをまた開いてみてください。
保存するにはどうしたらいいでしょうね?
ヒントは、次の画で示したあたりのメニューですね。
結果を予想しながら、いじってみるといいですよ。
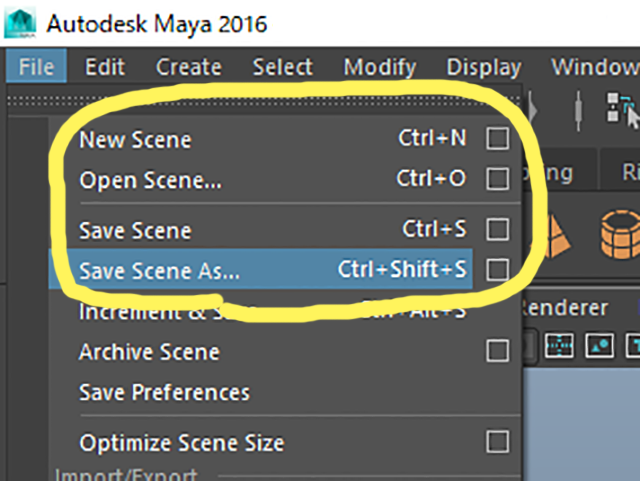
どうなりましたか? 予想通りでしたか?
うまく保存できなかったとしても、問題ありませんよ。自分で探求してみてくださいね。
これらのメニューが、それぞれどういう機能なのか考えてみてくださいね。
データを管理するためのフォルダを準備する
では、解説していきますので、一緒にいじっていきましょう。
MAYAではデータをプロジェクトディレクトリーというもので管理します。
プロジェクトディレクトリーとは、次の画にあるような、MAYAのデータを保存するためのフォルダ群のことです。

MAYAのデータは、Excelなどの一般的なソフトと違って、デスクトップや好きなところにテキトーに保存するということはやめたほうがいいんですね。
ルールに従って、プロジェクトディレクトリーで管理しないといけないんです。
これからMAYAデータを保存するためのプロジェクトディレクトリーを作成しようと思います。
しかし、無計画にプロジェクトディレクトリーを作成すると、後で混乱してしまうと思います。
後になって、必要なデータがどこにあるのか、わからなくなってしまうと思うんですね。
会社などでの大規模なプロジェクトでは、データ管理のルールがしっかり決められている場合がほとんどです。
ここでは、データ管理の一例を解説しようと思います。
まずは、コンピューターに自分専用の作業領域を作成しようと思います。
その手始めとして、PCに自分専用のフォルダをひとつ作成しようと思います。
Cドライブはシステムディスクなので、DドライブやEドライブがいいでしょう。
自分のHDDやUSBメモリーに作成してもいいですよ。
デスクトップにあるコンピューターアイコンからDドライブやEドライブなど自分の作業領域を作成したいドライブを開いてください。
もし、コンピュータアイコンがない場合は、ウィンドウズキーとeキーを押してエクスプローラーを表示して、DドライブやEドライブを開いてください。
ウィンドウズキーとは、ウィンドウズのロゴマークが描かれたキーのことです。キーボード最下段の左から2番目あたりにあります
DドライブやEドライブは、ウィンドウ内では、ローカルディスク(D:)やローカルディスク(E:)と表記されていることが多いですね。
フォルダ上部にあるメニューのファイル→新規作成→フォルダーを実行してください。
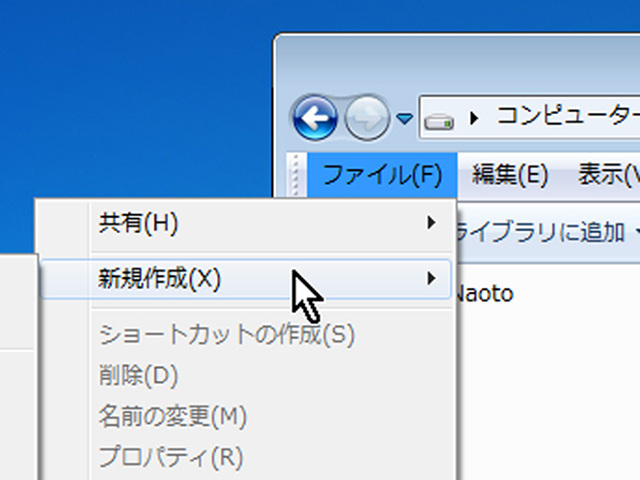
または、フォルダ内でRMB(右マウスボタン)を押して、メニューを表示して、新規作成→フォルダーを実行してください。

フォルダが作成されました。
他の人が間違って消してしまわないようにフォルダ名を自分の名前にしてください。
フォルダ名を変更するにはフォルダを選択して、F2キーを押してください。
日本語名はダメです。アルファベットで記述してください。
例 AkiyamaNaoto
今後、MAYAデータに限らず、自分のデータは、すべてこのフォルダ内で管理していきます。
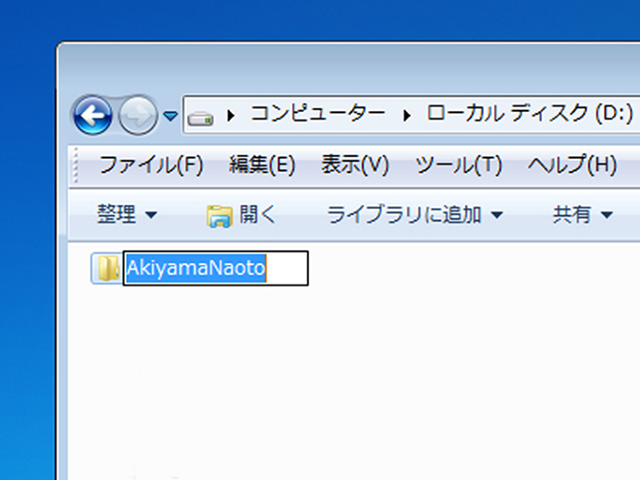
以下、この講座では、便宜上このフォルダをnameと記述して解説します。
もし、自分のHDDやUSBメモリーに作成している場合は、この自分専用フォルダは必要ありません。
この次に作るフォルダから作成してください。
重要!
フォルダ名は半角英数か_のみ使用可です。_はアンダースコアのことです。アンダーバーと言ったりもします。
日本語、スペース、-や+も絶対に使用しないでください。

name内にMAYAプロジェクト用のフォルダを作成してください。
フォルダ名 maya_project
maya_project内に作業するプロジェクト名のフォルダを作成してください。
学校での授業を想定してjugyouとします。
フォルダ名 jugyou

ちょっと何をやっているのかわからないかもしれませんね。それでもいいです。そのまま続けてみてくださいね。
重要! 次の画のような状態はNGです。
プロジェクトディレクトリーの上の階層のどこかに日本語名のフォルダがある状態はNGです。
MAYAでデータを保存できないという不具合に遭遇することがあるからです。
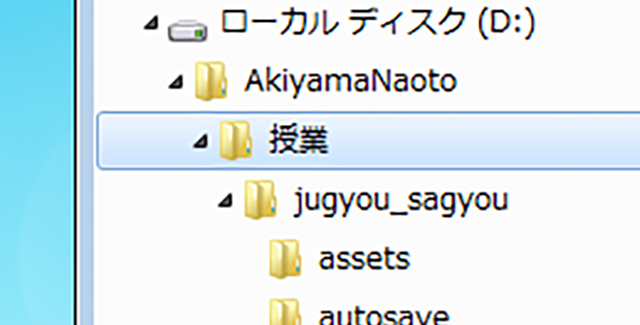
新規にプロジェクトディレクトリーを作成する
jugyou内にMAYAのプロジェクトディレクトリーを作成しようと思います。
File→Project Windowを実行してください。
次の画のように、Project Windowが表示されました。

Newボタンを押してください。
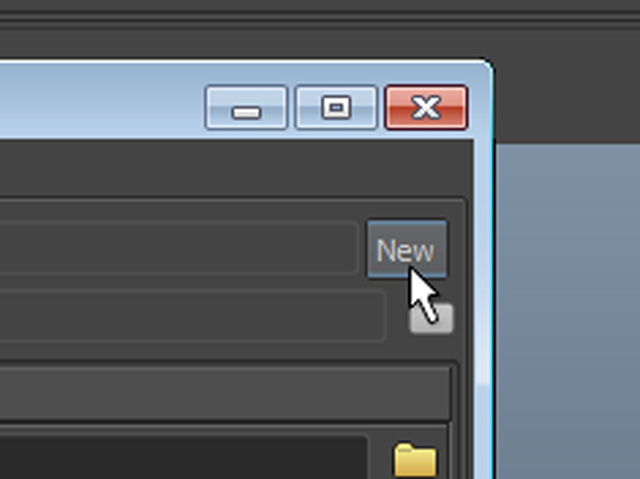
jugyou_sagyouという名前のプロジェクトディレクトリーを作成しようと思います。
Current Project:にjugyou_sagyouと入力してください。
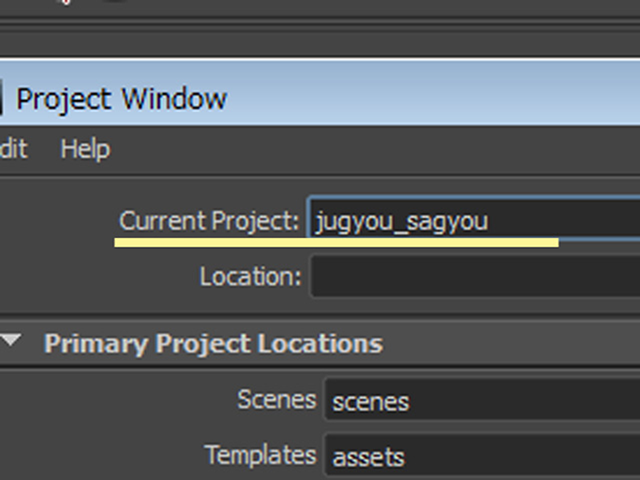
Location欄の右側にあるフォルダアイコンボタンを押してください。
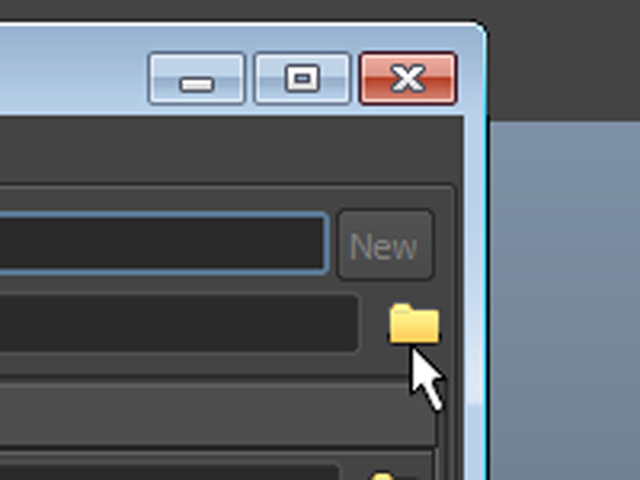
Select Locationウィンドウが表示されました。

Select Locationウィンドウの左上のほうにあるMy Computerをクリックしてください。

ドライブ名やフォルダ名をWクリックして、先ほど作成したjugyouフォルダまで、たどりついてください。
間違った場合は、Backspaceキーを押して、ひとつ上の階層にもどってください。

jugyouフォルダを選択してください。

ウィンドウの右下にあるSelectボタンを押してください。
Select Locationウィンドウは、閉じました。

Project WindowのLocation欄を確認してください。
jugyouフォルダの位置を示していれば、OKです。
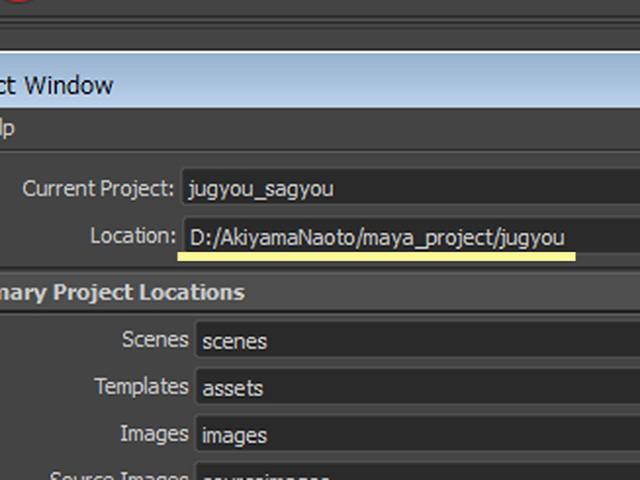
Project Windowの下部にあるAcceptボタンを押してください。
これでプロジェクトディレクトリーが作成されているはずです。
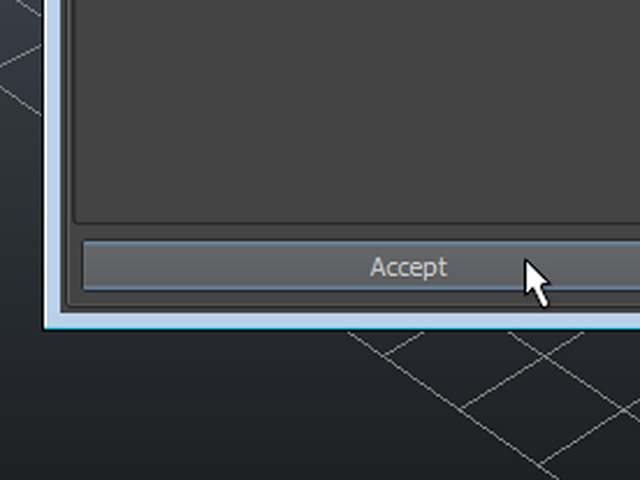
エクスプローラーを表示して、プロジェクトディレクトリーのフォルダが作成されていることを確認してください。
今は、各フォルダがどのような意味を持っているのかは、わからなくていいです。気にしないでください。

MAYAのメニューのFile→Open Scene...を実行してください。
プロジェクトディレクトリーのScenesフォルダが、すぐに開いている場合は、設定がうまくできています。
Scenesフォルダがすぐに開いていない場合は、プロジェクトディレクトリーの作成が、うまくできていない可能性がありますね。

プロジェクトディレクトリーを作成することができましたか?
次回、実際にデータを保存したり、開いたりしてみようと思います。
プロジェクトディレクトリー まとめ
新規にプロジェクトディレクトリーを作成するには
File→Project Windowを実行して、Newボタンを押してください。
今回はここまでです。
よくがんばりました。
お疲れさまでした。
もし、もっと早くにまとめて見たいという人は、ご相談ください。テキストまるごとあげますよ。